Need to recover an “unsaved” Excel file from your hard drive? Hoping it was saved by your “Autosave” feature? If you haven’t done anything else to the file yet, it should still be there waiting for you.
My Scenario: The Unsaved Excel File
I downloaded an Excel spreadsheet from my bank, saving it to my computer only once, during the initial download.
After working on it for hours and failing to manually save it again, I accidentally clicked “Don’t Save” when closing the file to log off for the night.

I panicked and immediately reopened the file to see if the little “recover” message would be there at the top like it is when your computer crashes and you’re working on an Office document.
But nothing!
All I had was the original, unmodified file staring me in the face.
I didn’t try to make any changes at all to my file at that point. I just closed it right away.
The next time I logged onto the computer, I ventured to Google to see if I could find a fix for my Friday flub. Thankfully, I was able to!
Note: In my case, I had an original version of the file that I’d saved to my hard drive.
Important File Recovery Prerequisites:
Because I type 100+ WPM and can add a LOT of data to a file quickly, I have my Excel AutoRecover set to save every 1 minute.
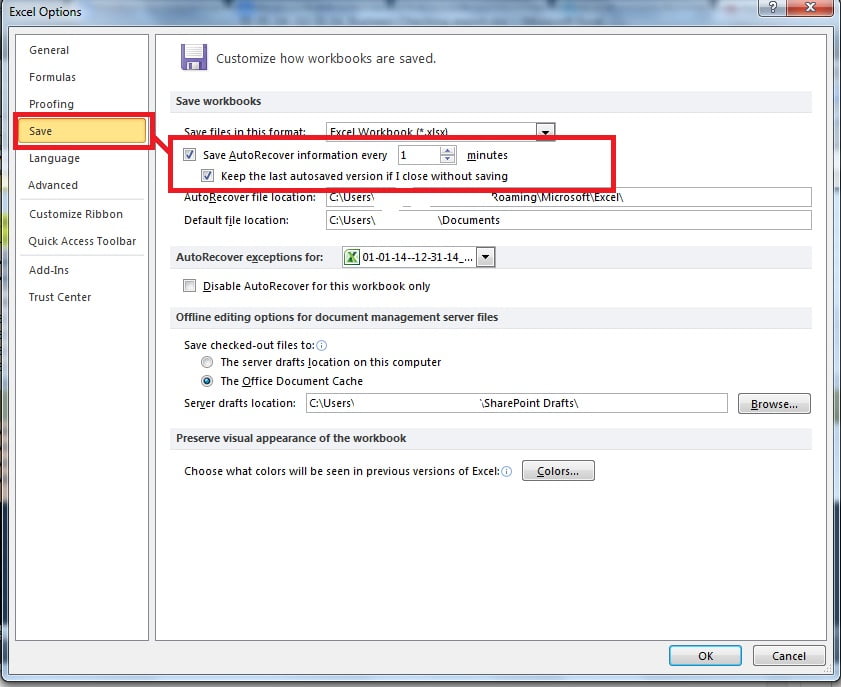
Setting a short autorecover time ensures the least data loss with any potential screw-up such as this.
Note: If you didn’t already have the two above boxes checked in your MS Excel installation, the steps in the next article won’t work.
So if you’ve saved your file at least once and seek to retrieve the latest changes, here’s how:
[sociallocker]
1. Open the original version of the file. It won’t yet show your latest changes. Don’t worry.
2. While viewing that open file, go to the “File” tab in Excel. (I use Microsoft Excel 2010. Your interface may look different and instructions may differ slightly from the below.)
3. Look under the last heading, “Versions,” and click “Manage Versions.”
4. You should see a message that says, “Recent version from 6:11PM (or whenever) when I didn’t save my file.” If so, click on it and see if that’s the version you need. If not, continue to…
5. Click “Recover Unsaved Workbooks.”
Important: If you don’t FIRST open your file, you won’t be able to manage any versions of it (because you haven’t opened a file to manage versions of).
If, however, you have opened your file and still don’t see any unsaved versions… maybe your Excel isn’t set to save your files in a short enough interval. ;( In that case, try this AutoRecover tutorial by ExcelEasy. They helped me retrieve the latest version of my unsaved Excel file.
The manual 101 Excel Secrets might also be useful in preventing these types of catastrophes in the future!
—
If this article helped you, or if you used another method to retrieve your unsaved Excel document, leave a comment to let us know. :}
[/sociallocker]
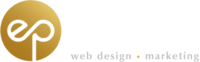

I love you so much right now.
;) Thanks for the love! Glad we got you working again. <3
Thanks to you I have auto recovered 2 days worth of work! You are a life saver!
Yay! Wonderful. Thank you for letting us know. So glad it helped. (Now remember to set that AutoSave time to 1 minute…)
does not help at all
Sorry to hear that, I know how much it sucks to lose a file. Hope you find a solution elsewhere.
Hopefully shortening your auto-save time will help prevent future losses!
That iis really fascinating, You are an excessively professional
blogger. I’ve joined your feed and look ahead too in quest of more of
your magnificent post. Additionally, I hage shared your site in my social networks
Wow! This article just saved me tremendously. Thanks so much! Never knew Excel had that feature.
Excellent! Yes, I always scour the settings of my apps to see what treasures those options are hiding. :}
Thanks for letting us know it helped. So glad it did.
Thanks for the fix! My organization uses Office 2016 and we run into this a couple times. For Excel 2016, you can open the document (most recent version you have), then click File, and look for unsaved changes under the “Manage Workbook” section.
Awesome, Ben. You’re welcome — and thanks for the tip! Definitely much more convenient than all this rigmarole.
hello, if anyone can help me, i have file in excel, my report of month of october, instance to save as that file to November im wrongly save it on november. now how to get October file
Excellent ! I have just recovered a file ! Many thanks !
Yay – congrats! You’re welcome, Patrick.
lovely tip.. It worked ,, thanks major
Awesome. You’re welcome.
Thank you! You saved me hours and hours of work!
Excellent. You’re welcome, Holly!
Thank you so much! Almost lost a full days work by a slip of my mouse!
Yes, it’s all too easy to accidentally misclick… with maddening results. You’re so welcome, Beth.
I already shared the link but it does not reveal any more instructions. This is a cheat.
We do not “cheat” at Excellent Presence, Lyndia; by contrast, we treat our visitors and clients with respect.
It’s most likely a glitch of some sort between that plugin and your browser, or computer… it’s really impossible to know without details about the problem.
If you’d care to write and provide those, I can certainly point you to a member of our team who can help.
Regardless, we hope you’ve been able to recover your file.
shared it but is not showing the rest of the article !!!
Faris, thanks for letting us know, and so sorry about that. Do tell us what network you tried sharing on, so we can troubleshoot the problem?
The rest of the article should display now, but please let us know if not. We’ll also email you the remaining instructions!
i shared it, but u cant see the rest also
Jess, our apologies – please stand by. Will update everyone in comments once this is fixed.
I can’t see restricted if article but I shared on twitter .
Thanks for letting us know, Don.
Please try it now, everyone. Sorry for the issue.
what to do in case of corruption?
Hi Dazy. Not sure about that – I would contact an Excel expert, or look up that specific issue.
thank you for your post, you literally saved me.
Wonderful! You’re welcome.
wow- this was a miracle! thanks!
Yay, we did it! Thanks for letting us know – happy it helped. :}
I’m a 25 year Excel User and you taught me something new that saved my day.
Thanks!
We’ll be learning until we leave Earth, Alex. (The smart ones, anyway.) Glad we could help!
You saved me from right on the verge of flipping out and crying! THANK YOU!!!!
Whew. That was a close one! You’re welcome Bonnie, so glad we saved you.
[* Shield plugin marked this comment as “spam”. Reason: Failed GASP Bot Filter Test (comment token failure) *]
Hi, I am having the same issue but while using Officesuite on my Samsung View. Is there any info out there that can help me recover an unsaved .xls file from this app. It doesnt have the same recovery or auto save options as excel that i can see. Thanks
please help me! This is almost 7 hours of IRS work i can’t find…downloaded a banking statement and created several sheets on that same workbook. I kept saving…now can’t find. when i look at desktop, the original statement download is there but all my work is done. just the original bank stuff is there. i use excel 2007. please help.
Hi San. We’re not Excel experts, so don’t offer services in this regard, as this is all we know. I apologize. Hopefully you’re able to recover your important file!
I did not agree to change from word 7 to word 10 and to retrieve the typed document of two hours ago is frustrating
hi, i did work in excel 2007 last 6 hour, but finnally i press dont save button, i need that file, its very urgent. pls help me.
Very good article. I will be dealing with some of these issues as well..
Hey there! Do you know if they make any plugins to protect against hackers?
I’m kinda paranoid about losing everything I’ve worked hard
on. Any tips?
I also love you so much right now, 4 hours of my life back thanks to this article!
Ha-ha. Yes! Glad it helped, Duncan.
Hello Tara, and thank you!!
The procedure in this article worked perfectly. I first worked with Excel in 1985 and was self-taught. I learned the importance of setting the “AutoRecover” feature after losing a massive worksheet, and I totally lost it. This feature has saved me numerous times throughout the years, and I have been extremely cautious not to make that mistake again. However, tonight I was in a hurry to stop working and go to bed, so I accidentally clicked on the “Don’tSave” option. Although I was frustrated, I began reconstructing my worksheet, but then I decided to ask Siri for help on my iPhone. This article was one of the ones provided, and right now I’m absolutely ecstatic.
Again, thank you, thank you!!
Unsure who Tara is (ha-ha), but… you’re welcome. So glad it helped.